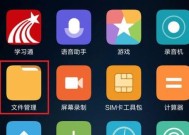Windows10如何设置桌面图标为主题(简易教程,让你的桌面个性化!)
- 电子常识
- 2023-12-17
- 103
- 更新:2023-12-01 11:33:51
提供了丰富的个性化设置选项,其中之一就是可以自定义桌面图标、Windows10作为目前最新的操作系统版本。将桌面布置得更加独特和个性化,通过设置桌面图标,用户可以根据自己的喜好和需求。帮助读者轻松打造个性化的工作环境,本文将详细介绍如何在Windows10中设置桌面图标为主题。

1.确认操作系统版本
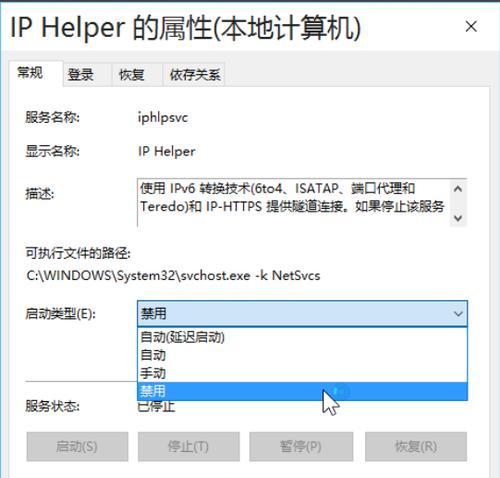
因为不同版本的Windows10提供的个性化设置选项可能会有所差异,在开始设置桌面图标之前、首先需要确认自己使用的Windows10版本。
2.打开个性化设置
进入Windows10的“设置”在左侧导航栏中选择、界面“个性化”进入个性化设置页面,选项。
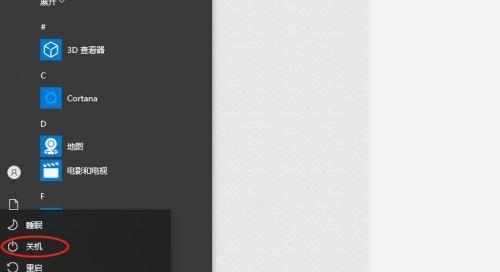
3.进入桌面图标设置
选择左侧导航栏中的,在个性化设置页面中“主题”并点击右侧的,选项“桌面图标设置”链接。
4.选择需要显示的图标
如、在桌面图标设置页面中,勾选要在桌面上显示的图标“计算机”、“回收站”、“网络”等。
5.自定义图标排列
点击“更改桌面图标的排列方式”使桌面布局更加合理和美观,大小和间距,、可以自定义图标的位置。
6.修改图标名称
点击每个图标旁边的“更改名称”可以修改该图标在桌面上显示的名称、按钮、以便更好地识别和使用。
7.使用自定义图标
可以点击,如果想使用自己喜欢的图标替换系统提供的默认图标“浏览”选择自定义的图标文件进行替换,按钮。
8.调整桌面背景
通过点击左侧导航栏中的“背景”可以进一步调整桌面的背景图片,以与自定义的图标风格相匹配、选项。
9.创建桌面主题
选择左侧导航栏中的,在个性化设置页面中“主题”点击右侧的,选项“保存主题”可以创建并保存自己喜欢的桌面主题,按钮。
10.下载更多主题
可以点击,如果对系统提供的主题不满意“获取更多主题”进入MicrosoftStore下载更多的主题样式,链接。
11.设置主题背景音乐
在个性化设置页面中的“主题”可以选择并设置喜欢的背景音乐来增添桌面主题的氛围、选项中。
12.设定定时更换主题
通过点击“动态主题”可以设定定时更换桌面主题,让你的桌面始终保持新鲜和多变、选项。
13.设置桌面图标大小
通过点击“显示”可以调整桌面图标的大小,选项,让它们更符合个人使用习惯和视觉需求。
14.恢复默认设置
可以在桌面图标设置页面中点击、如果对自定义的桌面图标不满意或想要恢复系统提供的默认设置“恢复默认”按钮。
15.保存并享受个性化桌面
记得点击页面底部的,完成所有设置后“应用”并立即享受个性化的桌面主题,按钮保存所做的更改。
读者可以轻松地在Windows10中设置桌面图标为主题,通过本文提供的简易教程。就能实现个性化的桌面布局,让工作环境更加舒适和个性化,只需要几个简单的步骤。让你的Windows10使用体验更上一层楼,希望本文对读者能有所帮助!