Win11如何查看WiFi密码?(简单方法帮助您在Win11系统中找回WiFi密码)
- 电子常识
- 2023-12-16
- 110
- 更新:2023-12-01 11:33:40
有时会遇到忘记了WiFi密码的尴尬情况、在使用电脑连接WiFi时。我们可以轻松地找回存储在计算机中的WiFi密码,在Win11系统中,然而。帮助您快速解决忘记WiFi密码的问题,本文将介绍如何在Win11系统中查看WiFi密码的简单方法。
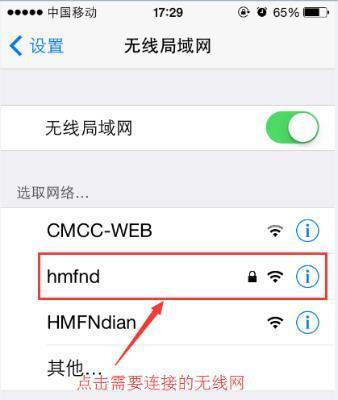
1.打开网络和Internet设置
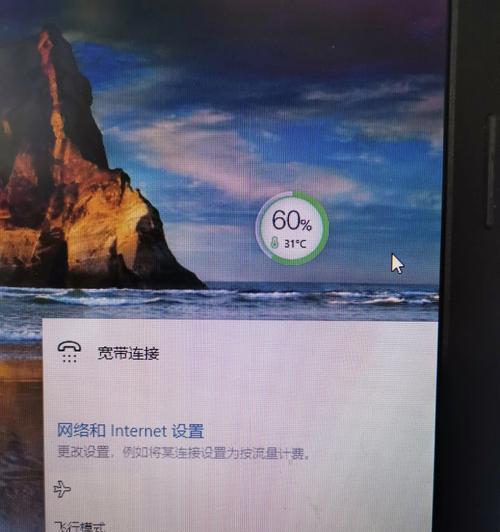
2.选择已连接的WiFi网络
3.进入WiFi网络属性
4.查看WiFi密码的位置
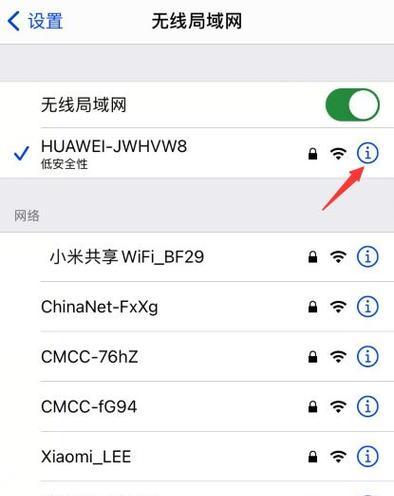
5.验证管理员权限
6.复制WiFi密码
7.使用命令提示符查看WiFi密码
8.打开命令提示符
9.输入命令获取WiFi配置文件名称
10.查看WiFi配置文件详细信息
11.寻找“关键内容”一行
12.显示WiFi密码
13.使用第三方软件查看WiFi密码
14.下载并安装第三方软件
15.打开第三方软件查看WiFi密码
内容详细
1.打开“开始”点击、菜单“设置”然后选择、图标进入系统设置界面“网络和Internet”选项。
2.点击左侧导航栏中的,在网络和Internet设置界面“WiFi”选项。
3.找到并点击已连接的WiFi网络的名称,在WiFi设置页面。
4.点击,在弹出的WiFi网络属性窗口中“安全”标签。
5.在“安全”标签下方的“网络安全密钥”即为WiFi密码所在位置,一栏。
6.如果在点击“网络安全密钥”请输入管理员密码以继续操作、时弹出提示框要求验证管理员权限。
7.方便后续粘贴使用,将WiFi密码复制到剪贴板上。
8.点击Win11系统的“开始”搜索并打开、菜单“命令提示符”。
9.输入以下命令、在命令提示符窗口中:netshwlanshowprofiles。
10.寻找并记住您所连接的WiFi网络的配置文件名称,在显示的信息中。
11.在命令提示符窗口中,输入以下命令,并将“WiFi名称”替换为您记住的WiFi网络配置文件名称:netshwlanshowprofilename="WiFi名称"key=clear
12.寻找显示的信息中“关键内容”一行下面的“内容”即可看到WiFi密码,一行。
13.您也可以选择使用第三方软件来查看WiFi密码,如果您不熟悉使用命令提示符或者觉得过程复杂。
14.并按照安装指引进行安装,在浏览器中搜索并下载适用于Win11系统的WiFi密码查看软件。
15.它将自动扫描并显示您已连接的WiFi网络的密码,安装完成后,打开第三方软件。
我们可以在Win11系统中轻松地找回忘记的WiFi密码,通过上述简单方法。解决日常连接WiFi的困扰,无论是通过系统自带的设置选项,都能帮助我们快速获取WiFi密码,命令提示符还是第三方软件。来源可信的软件、以确保信息安全,记得在使用第三方软件时要选择可靠的。















