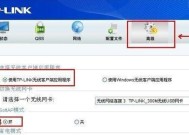电脑无线网络无法显示网络列表的解决方法(解决电脑无线网络无法连接问题的有效措施)
- 电子常识
- 2023-12-15
- 118
- 更新:2023-12-01 11:33:02
无线网络已经成为人们生活中不可或缺的一部分,随着现代科技的快速发展。在使用电脑连接无线网络时,有时会遇到无法显示网络列表的问题、然而。我们应该如何解决呢、这种情况下?本文将为您提供一些有效的方法来解决这个问题。
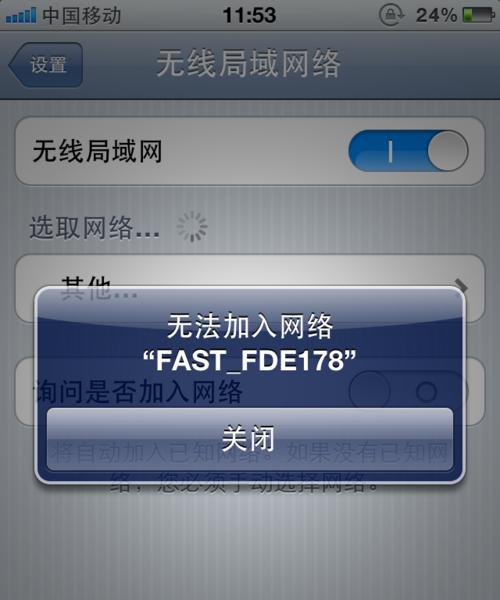
一:检查无线网络开关是否打开
无线网络的开关是控制电脑是否能够搜索并显示可用网络列表的重要因素。确保它已经打开,在电脑上通常会有一个物理按钮或者快捷键来控制无线网络的开关。
二:重启电脑和无线路由器
有时候,导致无法显示网络列表,电脑或者无线路由器可能会出现一些临时故障。并等待几分钟后再重新启动,尝试将电脑和路由器同时关机。
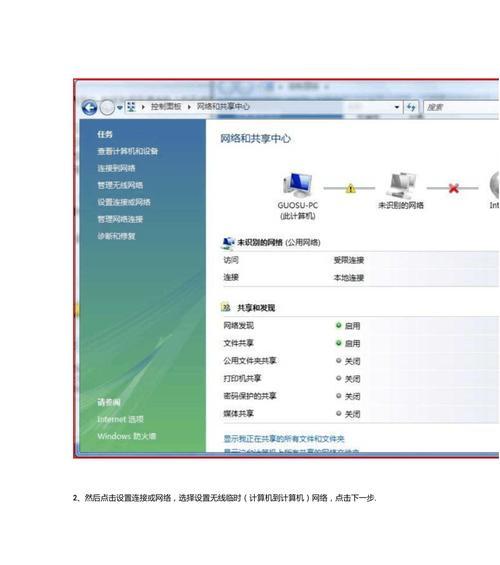
三:检查电脑的驱动程序更新
网络适配器的驱动程序是使电脑能够正常连接无线网络的重要组成部分。找到网络适配器、检查是否存在任何更新,打开设备管理器。请及时更新驱动程序,如果有。
四:禁用并重新启用无线网络适配器
有时候,导致无法显示网络列表、无线网络适配器可能会出现一些临时的问题。右键点击并选择,在设备管理器中找到无线适配器“禁用”。再次右键点击并选择,等待几秒钟后“启用”。
五:清除DNS缓存
DNS缓存是保存最近访问的网站地址的一个存储区域。清除DNS缓存可能有助于解决一些网络连接问题。输入命令,打开命令提示符“ipconfig/flushdns”然后按下回车键,。

六:检查安全软件设置
一些安全软件可能会阻止电脑显示可用的无线网络列表。确保它们不会阻止您的电脑连接无线网络,检查您安装的防火墙或杀毒软件设置。
七:重置无线网络设置
并重新设置无线适配器的默认值、重置无线网络设置可以清除所有保存的网络配置。输入命令、打开命令提示符“netshwinsockreset”然后按下回车键,。再次尝试连接无线网络,重启电脑后。
八:检查无线网络驱动程序是否已启用
有时候,无线网络适配器的驱动程序可能会被意外禁用。右键点击并选择、打开设备管理器、找到无线适配器“属性”。确保选中了,在属性窗口中“启用设备”选项。
九:更改无线网络适配器的优先级
可能会导致网络列表无法正常显示,如果电脑同时连接了多个无线网络。找到、在无线网络设置中“管理已知的网络”然后按照需要更改网络适配器的优先级,。
十:检查无线信号强度
无线信号强度也是导致无法显示网络列表的一个因素。并且避免障碍物阻挡信号,确保电脑与无线路由器之间的距离不要过远。
十一:尝试连接其他无线网络
那么可能是电脑的问题、但其他设备可以连接到同一网络、如果电脑无法显示任何网络列表。看看是否能够解决问题,尝试连接其他可用的无线网络。
十二:更新操作系统
有时候,操作系统的一些bug可能会导致无法显示网络列表。并及时安装所有可用的更新、确保您的操作系统是最新版本。
十三:联系网络服务提供商
那么可能是网络服务提供商的问题,仍然无法解决问题,如果您已经尝试了上述的所有方法。寻求进一步的帮助,联系他们的技术支持部门。
十四:寻求专业人士帮助
那么寻求专业人士的帮助可能是一个明智的选择、或者尝试了所有方法仍然没有解决问题、如果您不确定如何进行上述步骤。他们可以为您诊断和解决无线网络连接问题。
十五:
清除DNS缓存等方法来解决问题,我们可以通过检查无线网络开关,重启电脑和路由器、当电脑无法显示无线网络列表时,更新驱动程序。我们可以尝试联系网络服务提供商或寻求专业人士的帮助,如果这些方法都不起作用。不要过度担心,使用这些方法可以帮助我们重新连接无线网络、最重要的是。