Win11笔记本电脑WiFi无法打开解决方法(Win11笔记本电脑WiFi打不开怎么办?教你轻松解决!)
- 电脑知识
- 2023-11-07
- 132
- 更新:2023-11-07 09:19:58
随着Win11操作系统的发布,很多用户在升级后遇到了笔记本电脑WiFi无法打开的问题。这个问题给用户的网络使用带来了困扰,影响了工作和学习的进行。针对这一问题,本文将为大家提供一些解决方法,帮助您快速解决Win11笔记本电脑WiFi无法打开的困扰。
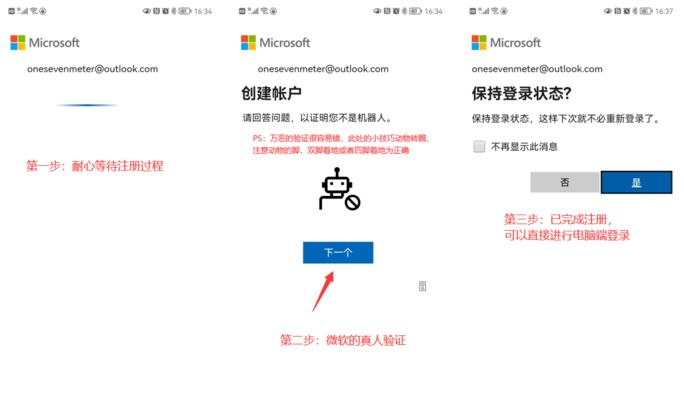
一、检查硬件开关是否打开
如果您的Win11笔记本电脑的WiFi无法打开,首先要检查一下硬件开关是否打开。
二、检查飞行模式是否开启
在Win11操作系统中,有一个飞行模式的功能,它可以关闭所有的无线连接。如果您不小心将飞行模式打开了,那么WiFi自然就无法打开了。
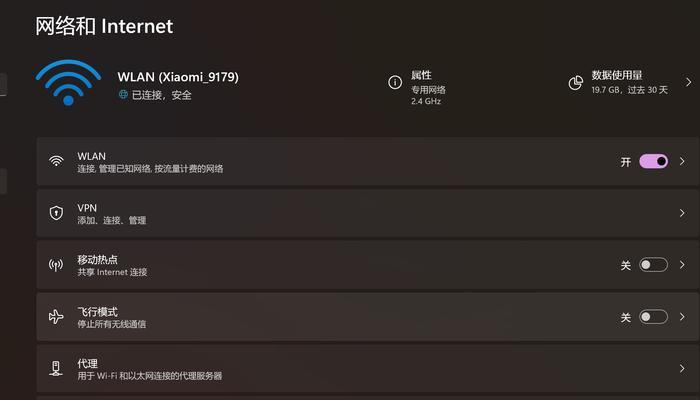
三、重新启动路由器和笔记本电脑
有时候,路由器和笔记本电脑之间的连接可能会出现问题,导致WiFi无法打开。这时候,您可以尝试重新启动路由器和笔记本电脑,看是否能够解决问题。
四、检查无线适配器驱动程序是否正常
无线适配器是连接笔记本电脑和WiFi的关键部件,如果无线适配器的驱动程序出现问题,就会导致WiFi无法打开。您可以通过设备管理器来检查无线适配器的驱动程序是否正常。
五、更新无线适配器驱动程序
如果您发现无线适配器的驱动程序存在问题,可以尝试更新驱动程序来解决WiFi无法打开的问题。
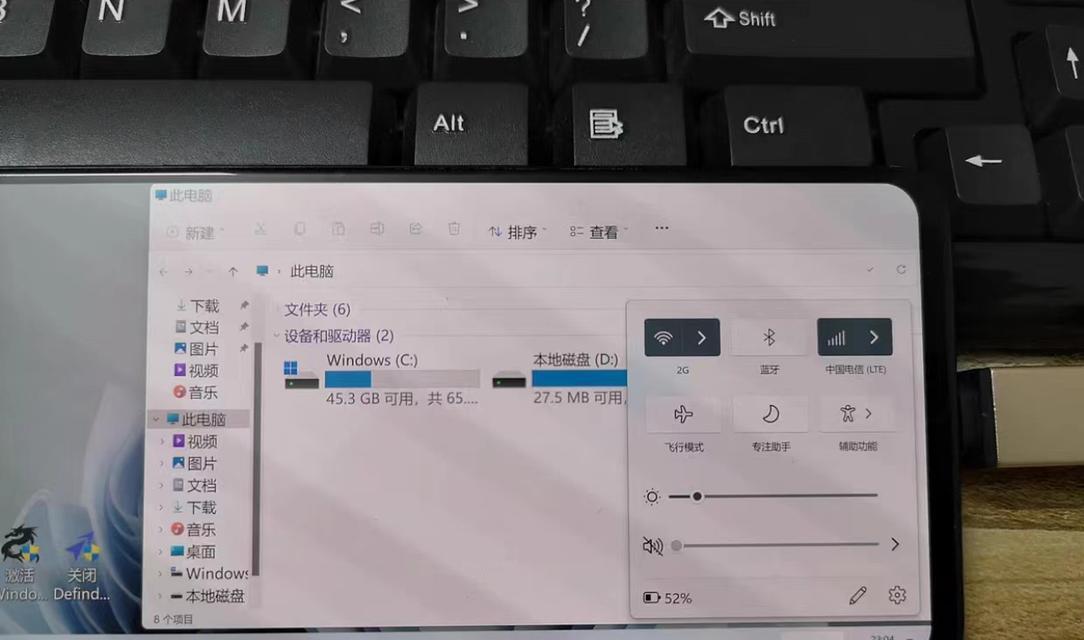
六、检查网络设置
有时候,一些网络设置的改动可能会导致WiFi无法打开。您可以检查一下网络设置,确保没有做出不适当的更改。
七、禁用并重新启用无线适配器
有时候,禁用并重新启用无线适配器可以解决WiFi无法打开的问题。您可以在设备管理器中找到无线适配器,右键点击禁用,然后再右键点击启用。
八、重置网络设置
如果以上方法都无效,您可以尝试重置网络设置来解决WiFi无法打开的问题。
九、清除DNS缓存
DNS缓存可能会导致网络连接问题,如果您的WiFi无法打开,可以尝试清除DNS缓存来解决问题。
十、检查电源管理设置
有时候,电源管理设置可能会影响笔记本电脑的WiFi功能。您可以检查一下电源管理设置,确保没有对WiFi进行限制。
十一、关闭防火墙和杀毒软件
防火墙和杀毒软件有时候会干扰网络连接,导致WiFi无法打开。您可以尝试关闭防火墙和杀毒软件,然后再试一试是否能够解决问题。
十二、查找并修复网络故障
Win11操作系统中有一个网络故障排查工具,可以帮助您找到并修复网络连接问题。您可以尝试使用该工具来解决WiFi无法打开的问题。
十三、重置Winsock
Winsock是Windows操作系统中用于处理网络连接的组件,如果它出现问题,可能会导致WiFi无法打开。您可以尝试重置Winsock来解决问题。
十四、恢复系统到之前的状态
如果您的笔记本电脑在升级Win11后出现了WiFi无法打开的问题,您可以尝试恢复系统到之前的状态,看是否能够解决问题。
十五、联系售后服务中心
如果您经过尝试仍然无法解决WiFi无法打开的问题,建议您联系笔记本电脑的售后服务中心,寻求他们的帮助和支持。
在Win11笔记本电脑上遇到WiFi无法打开的问题,可能是由于硬件开关、飞行模式、驱动程序、网络设置等多种原因引起的。本文为大家提供了15种解决方法,希望能帮助到遇到这一问题的用户。如果您仍然无法解决问题,建议您联系售后服务中心寻求进一步的帮助。















