电脑路径修改的简易指南(学习如何在电脑上修改路径)
- 数码产品
- 2024-07-28
- 72
- 更新:2024-07-16 12:51:47
在使用电脑时,我们经常需要进行文件的管理和查找。而了解如何修改电脑的路径将帮助我们更高效地管理文件。本文将向您介绍如何在电脑上修改路径,让文件管理变得更加简单和便捷。
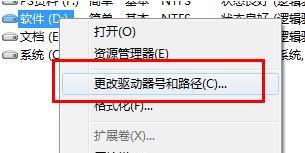
1.什么是文件路径
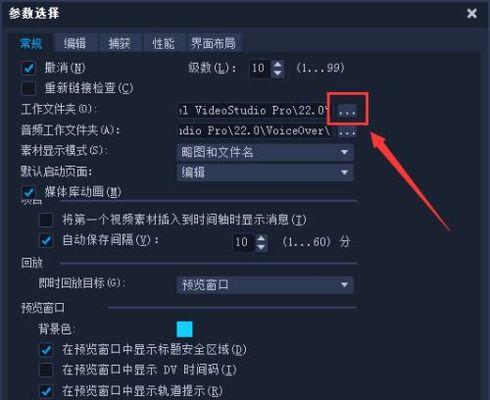
2.为什么需要修改文件路径
3.如何打开文件资源管理器
4.找到要修改路径的文件
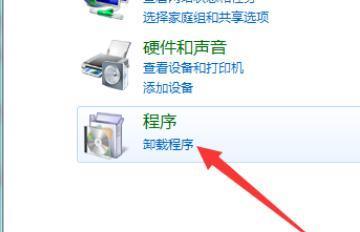
5.复制文件路径
6.修改文件路径的方法
7.将文件移动到新路径
8.如何创建新文件夹
9.将文件夹添加到路径中
10.修改环境变量中的路径
11.如何使用终端命令修改路径
12.修改路径时需要注意的问题
13.如何测试修改后的路径是否有效
14.备份和恢复原始路径设置
15.常见错误及解决方法
1.什么是文件路径:文件路径是指用来描述电脑上文件或文件夹位置的一串字符。它包括文件所在的硬盘、文件夹结构以及文件本身的名称和扩展名。
2.为什么需要修改文件路径:有时候我们需要对文件进行整理和分类,或者将文件从一个位置移动到另一个位置,这时就需要修改文件路径,以便更好地管理文件。
3.如何打开文件资源管理器:在Windows系统中,可以通过单击“开始”按钮,然后选择“文件资源管理器”来打开文件资源管理器。
4.找到要修改路径的文件:在文件资源管理器中,找到要修改路径的文件或文件夹,并右键单击该文件或文件夹。
5.复制文件路径:在弹出的右键菜单中,选择“属性”,在属性窗口中,可以看到该文件的路径信息。点击鼠标光标定位到路径栏,并复制该路径。
6.修改文件路径的方法:打开文件资源管理器,找到要修改路径的文件或文件夹,并右键单击该文件或文件夹。选择“重命名”,在弹出的对话框中,修改文件或文件夹的名称,并将新的路径粘贴进去。
7.将文件移动到新路径:在修改了路径之后,将文件或文件夹拖拽到新的路径中即可完成移动操作。
8.如何创建新文件夹:在新的路径下,如果需要创建新的文件夹,可以右键单击鼠标,选择“新建”→“文件夹”。
9.将文件夹添加到路径中:如果想要在已有的路径中添加新的文件夹,可以将新的文件夹拖拽到已有路径的末尾即可。
10.修改环境变量中的路径:对于一些系统级的路径,可以通过修改环境变量来实现。打开“控制面板”→“系统和安全”→“系统”→“高级系统设置”,在弹出的对话框中点击“环境变量”。在环境变量窗口中,可以添加、编辑或删除路径。
11.如何使用终端命令修改路径:除了通过图形界面来修改路径,还可以使用终端命令。在命令提示符或终端中输入相应的命令,即可修改路径。
12.修改路径时需要注意的问题:在修改路径时,需要注意文件名不能包含特殊字符或空格,并且路径不能超过一定长度限制。
13.如何测试修改后的路径是否有效:在修改路径之后,可以尝试打开文件或文件夹,验证路径是否有效。如果出现错误,可能是路径不正确或文件已被移动。
14.备份和恢复原始路径设置:在修改路径之前,建议备份原始路径设置,以免出现错误。如果需要恢复原始路径设置,可以使用备份文件进行恢复。
15.常见错误及解决方法:在修改路径过程中可能会遇到一些错误,例如文件不存在或权限不足等。这时可以通过检查路径是否正确、检查文件是否存在以及检查权限设置来解决问题。
通过本文的介绍,您学习了如何在电脑上修改路径,从而实现更高效的文件管理。了解如何修改路径可以帮助您更好地整理和分类文件,提高工作效率。希望这些方法和技巧对您有所帮助!















