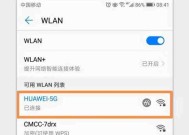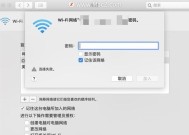如何查看曾经连接过的WiFi密码(简单方法教你找回遗忘的WiFi密码)
- 数码产品
- 2023-11-09
- 104
- 更新:2023-11-07 09:19:50
在日常生活中,我们常常会连接各种WiFi网络,有时候我们会忘记曾经连接过的WiFi密码。这时候,如果我们能够找回这些WiFi密码,就能够避免重复输入或者重新设置密码的麻烦。本文将介绍几种简单方法,帮助你查看曾经连接过的WiFi密码。

1.Windows电脑系统下查看WiFi密码
在Windows电脑系统中,你可以通过网络设置界面来查看曾经连接过的WiFi密码。首先点击任务栏右下角的网络图标,然后选择“网络和Internet设置”。接着点击“Wi-Fi”选项卡,在“已知网络”部分找到你要查看密码的WiFi名称,右击该网络并选择“属性”。在弹出的窗口中,切换到“安全”选项卡,勾选“显示字符”,你就可以看到该WiFi网络的密码了。
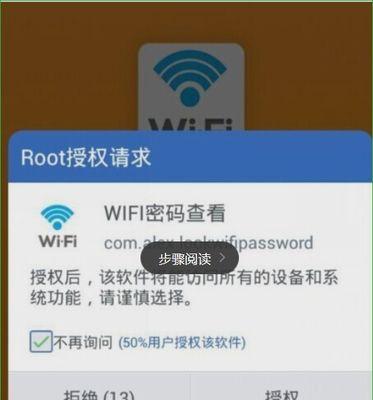
2.Mac电脑系统下查看WiFi密码
对于Mac电脑系统,你可以使用钥匙串访问应用程序来查看已保存的WiFi密码。首先打开“应用程序”文件夹,在“实用工具”文件夹中找到“钥匙串访问”。打开钥匙串访问后,在左侧的“钥匙串”栏中选择“系统”,然后在右侧的列表中找到你要查看密码的WiFi名称。双击该WiFi网络,勾选“显示密码”,然后输入你的系统密码,即可查看到该WiFi网络的密码。
3.Android手机系统下查看WiFi密码

在Android手机系统中,你可以通过安装一些第三方应用来查看曾经连接过的WiFi密码。例如,你可以下载并安装“WiFi密码查看器”应用。安装完成后,打开应用并授权它访问你的WiFi密码。在应用界面上,你将能够看到已连接过的WiFi网络名称和密码。
4.iOS手机系统下查看WiFi密码
对于iOS手机系统,要查看曾经连接过的WiFi密码稍微麻烦一些。首先你需要越狱你的设备,然后安装“WiFi密码”应用。安装完成后,打开该应用,在列表中找到你要查看密码的WiFi网络,并点击它。然后选择“显示密码”选项,你就可以看到该WiFi网络的密码了。
5.使用路由器管理界面查看WiFi密码
如果你知道你的路由器的管理界面地址和登录凭证,那么你可以通过登录到路由器管理界面来查看WiFi密码。首先打开浏览器,在地址栏输入你的路由器管理界面地址,并输入正确的用户名和密码登录。一旦成功登录,你可以找到“WiFi设置”或者类似的选项。在这个菜单中,你将能够找到连接过的WiFi网络列表和对应的密码。
6.重设路由器来获取WiFi密码
如果其他方法都无法查看WiFi密码,你可以尝试重设路由器来获取密码。这需要你重置路由器到出厂设置,并使用默认的登录凭证重新配置路由器。一旦重新配置完成,你就可以在路由器管理界面中找到WiFi密码。
7.使用记事本查看WiFi密码
在Windows系统中,你可以通过记事本查看曾经连接过的WiFi密码。打开记事本应用。然后在空白页面上输入以下命令:netshwlanshowprofilename="WiFi名称"key=clear,将WiFi名称替换为你要查看密码的网络名称,并且确保大小写匹配。按下回车键后,你将看到一个新的窗口,其中包含该WiFi网络的详细信息,包括密码。
8.使用命令提示符查看WiFi密码
除了记事本,你还可以通过命令提示符来查看曾经连接过的WiFi密码。打开命令提示符应用,然后输入以下命令:netshwlanshowprofilename="WiFi名称"key=clear。同样,将WiFi名称替换为你要查看密码的网络名称,并按下回车键。在显示的结果中,你将找到该WiFi网络的密码。
9.使用WiFi密码管理应用来查看密码
除了前面提到的特定系统的应用,你还可以在应用商店中寻找其他WiFi密码管理应用。这些应用可以帮助你轻松地查看并管理曾经连接过的WiFi密码,方便你在需要时快速找回密码。
10.寻求帮助
如果以上方法都无法帮助你找回WiFi密码,你可以尝试向你所连接的WiFi网络的管理员或提供商寻求帮助。他们可能能够提供密码或帮助你重新设置密码。
结尾
通过本文介绍的方法,你可以方便地查看曾经连接过的WiFi密码,避免了重复输入或者重新设置密码的麻烦。无论是在电脑系统还是手机系统中,都有多种方法可供选择。根据你所使用的设备和系统,选择最适合你的方法来找回WiFi密码吧!记住,使用这些方法需要遵守法律法规并尊重他人隐私。