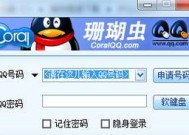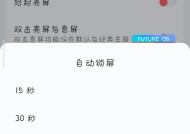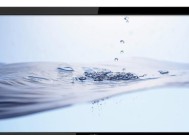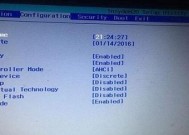如何设置电脑双显示器(解决办法详解及步骤图解)
- 电脑知识
- 2024-07-26
- 58
- 更新:2024-07-16 12:43:56
在现代工作和生活中,使用双显示器可以提高工作效率和视觉体验。然而,许多人可能对如何设置电脑双显示器感到困惑。本文将详细介绍解决办法及步骤图解,帮助读者轻松地完成电脑双显示器的设置。

1.检查硬件连接
-确保电脑和两个显示器都处于关闭状态。

-连接第一个显示器到电脑的视频输出端口,通常是HDMI或VGA接口。
-连接第二个显示器到电脑的可用视频输出端口。
2.调整分辨率和显示模式

-打开电脑,进入控制面板或设置。
-在显示选项中,选择“调整分辨率”。
-确保两个显示器都被检测到,并选择合适的分辨率和显示模式。
3.配置显示器位置
-在控制面板中选择“显示器设置”或类似选项。
-确定主显示器和扩展显示器。
-通过拖动显示器图标调整它们的位置,以符合实际布局需求。
4.设置扩展模式
-在控制面板中的“显示器设置”选项中,选择“扩展这些显示器”。
-点击“应用”使设置生效。
-确认扩展模式是否成功启用。
5.调整显示器显示内容
-在控制面板或显示设置中,选择“显示内容”或类似选项。
-根据个人偏好,设置主显示器和扩展显示器的显示内容和大小。
6.配置显示器为镜像模式
-在“显示器设置”中,选择“复制这些显示器”。
-点击“应用”使设置生效。
-双显示器将以镜像模式工作,显示相同的内容。
7.调整屏幕分辨率和缩放比例
-在控制面板或显示选项中,选择“缩放和布局”。
-根据个人需求,调整屏幕分辨率和缩放比例。
8.调整颜色校准
-在控制面板或显示设置中,选择“颜色校准”。
-通过跟随向导进行校准,确保两个显示器的颜色一致。
9.设置投影模式
-在控制面板或显示设置中,选择“投影模式”。
-根据需求选择合适的模式,如副本、扩展或只投影显示器内容。
10.调整图形驱动程序设置
-打开显卡驱动程序设置,如英伟达控制面板或AMDRadeon设置。
-根据个人需求,调整图形驱动程序设置,如色彩、对比度和亮度等。
11.解决常见问题
-如果某个显示器无法工作,检查连接和电缆是否正常。
-如有需要,更新图形驱动程序以确保兼容性和稳定性。
-重新启动电脑后,如果问题仍然存在,尝试使用不同的端口连接显示器。
12.优化双显示器体验
-根据个人需求,调整显示器的亮度、对比度和色彩等设置。
-使用窗口管理软件,如DisplayFusion或ActualMultipleMonitors,提高工作效率。
13.利用双显示器进行多任务处理
-在主显示器上进行主要工作,如处理文档或编辑照片。
-在扩展显示器上打开其他应用程序或浏览网页等辅助任务。
14.保持显示器干净
-定期清洁显示器屏幕,以确保画面清晰可见。
-避免使用刺激性的清洁剂,使用柔软的纤维布轻轻擦拭。
15.
通过本文的步骤和方法,您可以轻松地设置电脑双显示器。合理配置和优化双显示器设置,不仅能提高工作效率,还能提升视觉体验。开始享受双显示器带来的便利和乐趣吧!