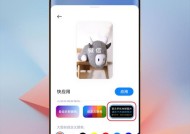将我的电脑放到桌面——W10系统操作指南(简单教你如何将“我的电脑”快捷方式放到桌面)
- 网络技术
- 2023-12-07
- 106
- 更新:2023-12-01 11:28:22
我们经常需要频繁打开,在使用Windows10操作系统的时候“我的电脑”来查看文件和文件夹。将,为了方便快捷地访问“我的电脑”放到桌面是一个很好的解决办法。本文将详细介绍如何在W10系统中将“我的电脑”帮助用户更加便捷地进行操作、放到桌面。
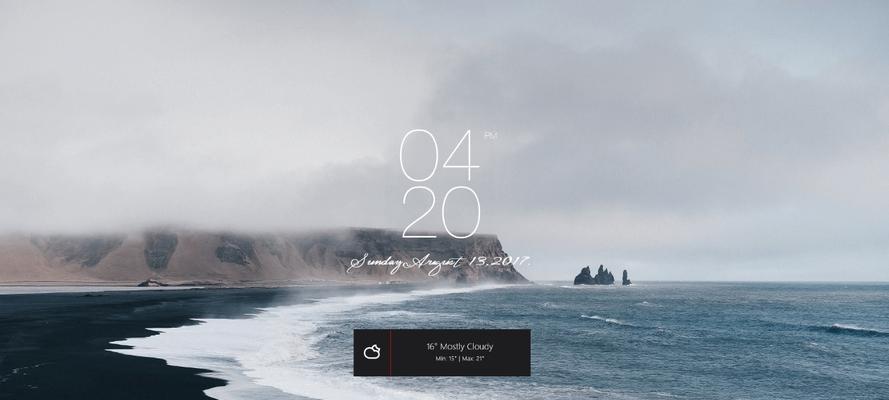
一、打开“文件资源管理器”
在任务栏的搜索框中输入“文件资源管理器”然后点击打开、。
二、定位到“此电脑”
左侧有一个名为,在文件资源管理器中“此电脑”点击进入,的选项。

三、右键点击“此电脑”
在“此电脑”弹出菜单,选项上点击右键。
四、选择“发送到”
在弹出的菜单中找到“发送到”鼠标悬停于上面,选项。
五、选择“桌面(快捷方式)”
在“发送到”找到并点击,选项中“桌面(快捷方式)”。

六、回到桌面
此时,我们可以看到桌面上多出了一个名为“此电脑”的快捷方式。
七、打开“此电脑”
双击点击“此电脑”即可打开、的快捷方式“我的电脑”。
八、拖动位置
如果你想改变“此电脑”只需要按住鼠标左键,的位置,将其拖动到想要的位置即可。
九、更改图标
如果你对“此电脑”可以右键点击快捷方式,选择,的图标不满意“属性”在属性窗口中点击,“更改图标”然后选择你喜欢的图标进行更改、。
十、调整大小
如果你觉得“此电脑”可以右键点击快捷方式、选择,的快捷方式过大或过小“视图”然后选择,“大图标”、“中等图标”或“小图标”。
十一、自定义名称
如果你不满意“此电脑”可以右键点击快捷方式,选择,这个名称“属性”点击,在属性窗口的常规选项卡中,“重命名”然后输入你想要的名称即可、。
十二、添加其他文件夹
除了将“我的电脑”比如、你还可以将其他常用文件夹放到桌面,放到桌面外“下载”、“文档”等。操作方法与将“我的电脑”放到桌面相同。
十三、删除快捷方式
如果你不再需要在桌面上放置“我的电脑”只需右键点击快捷方式,的快捷方式,选择“删除”然后确认删除即可,。
十四、添加其他快捷方式
除了“我的电脑”你还可以将其他常用的应用程序快捷方式放到桌面上,。只需在“开始”点击右键选择,菜单中找到相应的应用程序“发送到”-“桌面(快捷方式)”。
十五、
你已经学会了如何将、通过本文的指南“我的电脑”快捷方式放到桌面。你就能够方便快速地访问自己的文件和文件夹了、这样一来。这个小技巧会对你带来更多便利,相信在接下来的使用中。祝你使用愉快!